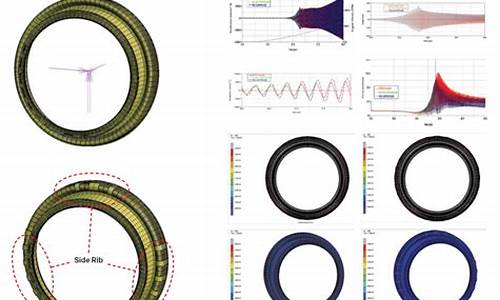您现在的位置是: 首页 > 智能手机 智能手机
台式电脑如何连接无线wifi_台式电脑如何连接无线WiFi-
zmhk 2024-06-01 人已围观
简介台式电脑如何连接无线wifi_台式电脑如何连接无线WiFi? 感谢大家提供这个台式电脑如何连接无线wifi问题集合,让我有机会和大家交流和分享。我将根据自己的理解和学
感谢大家提供这个台式电脑如何连接无线wifi问题集合,让我有机会和大家交流和分享。我将根据自己的理解和学习,为每个问题提供清晰而有条理的回答。
1.台式机接收无线网使用wifi方法
2.台式机连接WiFi网络方法
3.台式电脑如何连接网络wifi
4.台式电脑怎么连接网络wifi
5.台式机如何无线上网wifi
6.台式电脑无线连接:简单步骤教你如何设置路由器

台式机接收无线网使用wifi方法
如果想要台式机接收无线网使用wifi,方法如下 购买无线接收器台式电脑一般默认都不带无线卡,所以是无法接收wifi进行上网的。需要购买无线接收器。
插入USB无线接收器以USB无线接收器为例,接收器插在电脑USB接口上。
安装驱动在弹出的驱动安装页面,安装驱动(部分无线网卡接收器需要插入光盘安装)。
搜索无线网安装好驱动后,搜索无线网,选中自家无线网名称,输入密码后,点击连接即可使用无线网。
台式机连接WiFi网络方法
通过无线wifi进行连接网络,有以下三种方法。 电脑wifi连接首选需要通过启动电脑点击电脑右下角网络符号,进入wifi界面选择对应的wifi和密码,然后直接登录。
有线网络连接可以通过wifi路由器拉出一根网线安插在电脑上面进行连接网络,电脑使用有线网络比较稳定,不会出现掉线等情况,一般情况下推荐使用有限进行连接。
手机wifi转换一般情况下电脑wifi是随着电脑网络稳定性进行调整和调换的,还可以通过手机发送wifi信号到手机并发布wifi信号连接通过手机进行转换连接wifi。
台式电脑如何连接网络wifi
当我们身边存在WiFi环境时,我们该如何利用台式机连接该WiFi网络呢?今天小编就与大家一起分享一下台式机连接WiFi网络的方法。 硬件准备电脑必须安装一块无线网卡,建议直接购买USB接口无线网卡。
安装网卡驱动确保网卡被电脑正确识别,是使用无线网络的首要条件。在购买无线网卡时,通过会自带一张驱动光盘,直接运行光盘中的可执行文件即可自动完成整个驱动的安装操作。
打开“控制面板”当无线网卡驱动安装完成后,插入USB无线网卡,并打开“控制面板”,点击“网络和共享中心”项进入。
选择无线网卡设备接着点击“更改适配器设置”项。在打开的窗口中,点击无线网卡设备,选择“连接/断开”项。
搜索无线网络此时就会在状态栏上出现“连接无线网联”的窗口,选择已搜索到的无线网络,点击“连接”按钮。
输入连接密码输入连接密码,点击“连接”按钮。
完成连接即可实现连接WiFi网络操作。
台式电脑怎么连接网络wifi
台式电脑连接无线wifi可以通过在控制面板中选择“网络和共享中心”,安装无线网后连接电脑并输入密码即可。工具/原料:
长城E2021HY
Windows10
网络和共享中心10.0
1、点击“网络和共享中心”
打开开始菜单,找到控制面板,点击“网络和共享中心”。
2、点击"下一步"
把无线网络安装好,点击"下一步"一直到完成安装。
3、查看无线网络
把随身WiFi插入电脑,打开网络连接,点击查看无线网络。
4、输入密码
看到无线网络的名称后,点击输入密码。
台式机如何无线上网wifi
现在连接wifi的电子设备最多就是笔记本和手机,但有时候我们需要台式机操作的时候就会很麻烦,如果你的电脑是有wifi功能的,那么连接起来还是比较简单的。本文小编就给大家带来了关于台式电脑怎么连接网络wifi的方法介绍,有无线网卡和没有无线网卡的都有,快来看看吧。
台式电脑怎么连接网络wifi
方法一(台式电脑自带无线网卡):
1、先按Windows+i进入系统设置,然后点击网络和internet打开;
2、点击WLAN旁边的开关即可打开无线网络连接(一般默认是打开的)。
方法二(台式机无内置无线网卡):
1、当按上面的操作找不到WLAN(如下图)的时候,说明台式机没有内置无线网卡或者无线网卡模块坏了;
2、如果想要继续让台式机连接wifi的话,可以直接购买一个USB无线网卡插到电脑主机的usb接口上(最好是免驱即插即用的);
3、接着参照上面的步骤进入系统设置,点击网络和internet,开启WLAN旁边的开关,打开无线网络连接;
4、这时只需要点击桌面右下角的网络图标,再依次点击管理WLAN连接;
5、选择目标wifi名称点击连接,输入wifi密码后确定下一步即可连接wifi。
总结:
1、先按Windows+i进入系统设置,然后点击网络和internet打开;
2、点击WLAN旁边的开关即可打开无线网络连接(一般默认是打开的)。
以上的全部内容就是为大家提供的台式电脑怎么连接网络wifi的具体操作方法介绍啦~希望对大家有帮助~
台式电脑无线连接:简单步骤教你如何设置路由器
台式电脑连接无线网络方法如下:工具:机械革命S3Pro、Windows10、控制面板。
1、打开开始菜单,找到“控制面板”点击进去。
2、再找到“网络和共享中心”。
3、点击WLAN旁边的开关按钮变成“开”。
4、点击右下角的网络图标,点击进入“wifi列表”。
5、选择wifi并输入密码,输完密码点击“下一步”按键,然后台式电脑无线上网就成功了。
本文将为大家介绍如何通过路由器将台式电脑连接到无线网络。只需按照以下简单步骤操作,即可实现真正的无线自由! 接线首先,确保你的路由器已开启,并将网络线路正确接入。接下来,用另一条网络线路将电脑与路由器连接起来。
无线连接模式设置然后,我们需要设置路由器为无线连接模式。打开IE浏览器,在搜索栏输入191.168.1.1,点击确定。稍等片刻,就会进入路由器的设置页面。按照页面提示一路点击确定,即可完成无线连接的设置。
输入用户名和密码在设置过程中会遇到一个输入用户名和密码的页面。你需要使用经销商提供的用户名和密码进行登录。完成这一步后,再打开电脑的网络图标,重新输入一次用户名和密码,这样你的台式电脑就成功连接到无线网络了。
自动连接无线网络需要注意的是,这并不是真正意义上的“无线上网”,因为我们仍然需要通过网线连接路由器和电脑。但完成以上设置后,每次打开电脑都将自动连接到无线网络,无需手动操作,实现真正的无线自由!
好了,关于“台式电脑如何连接无线wifi”的讨论到此结束。希望大家能够更深入地了解“台式电脑如何连接无线wifi”,并从我的解答中获得一些启示。